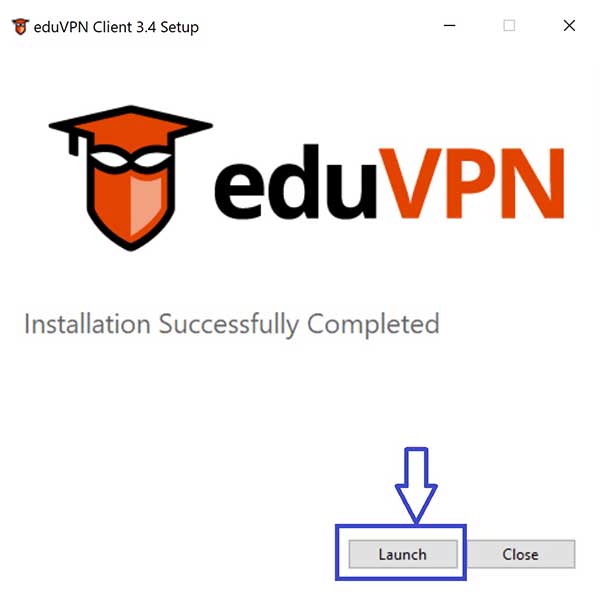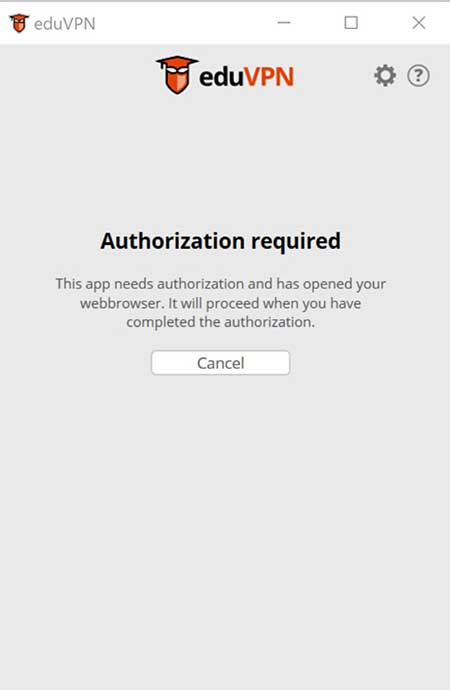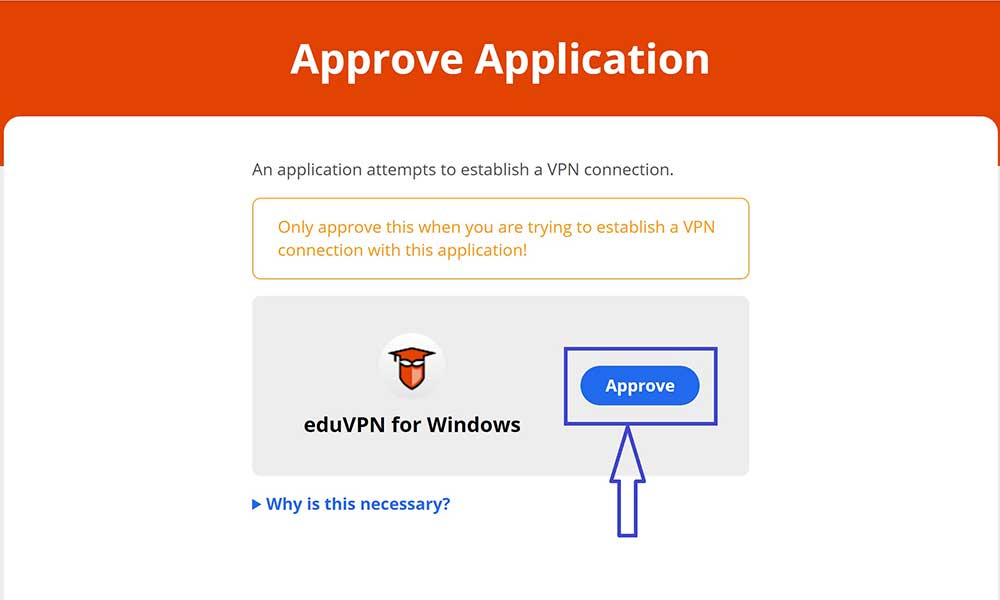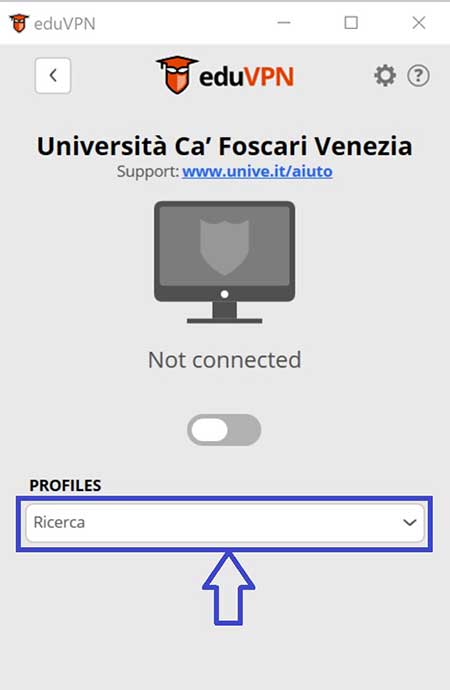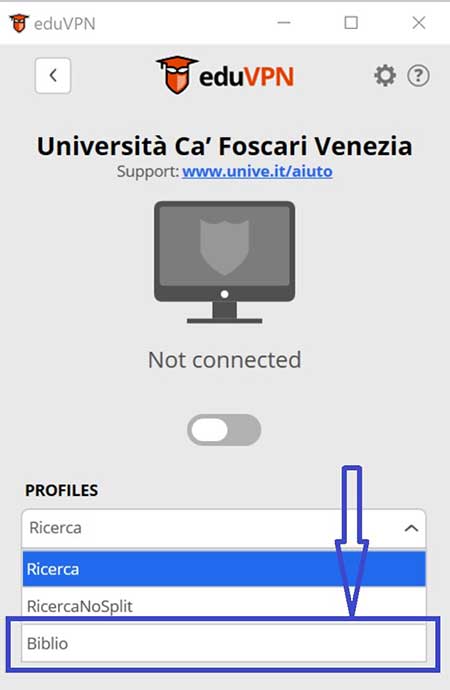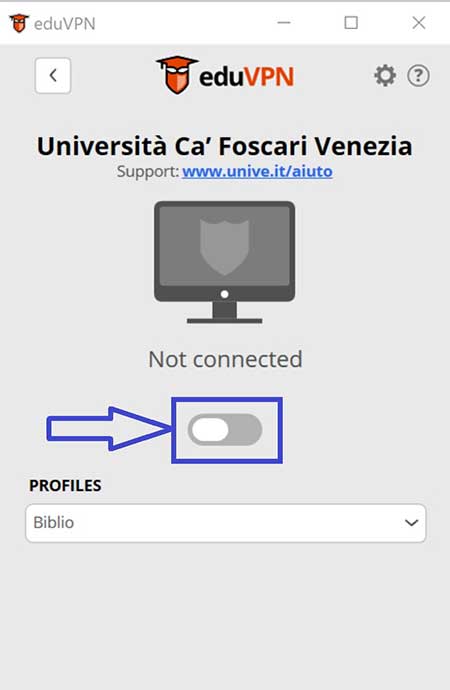Cookies Policy
Cookie Policy - Informativa sul trattamento dei dati personali ai sensi dell’art 13 del Regolamento (UE) 2016/679
L’Università Ca’ Foscari Venezia, nell’ambito delle proprie finalità istituzionali e in adempimento agli obblighi previsti dall’art. 13 del Regolamento UE 2016/679 (“Regolamento”), Le fornisce informazioni in merito al trattamento dei dati personali raccolti, durante la navigazione del sito web (“www.unive.it - Sito”), dai cookie e/o dagli altri strumenti di tracciamento presenti sullo stesso. Per “cookie” si intende la stringa di testo, di piccole dimensioni, che un sito invia al dispositivo dell'utente (dove viene memorizzata automaticamente) e poi rinviata al sito o a terze parti ogni qualvolta si acceda nuovamente al sito stesso attraverso il medesimo dispositivo.
In questa informativa, per semplificare, utilizzeremo il termine “cookie” per fare riferimento sia ai cookie, come definiti sopra, sia agli eventuali altri strumenti di tracciamento presenti sul Sito.
1. Titolare del trattamento
Il Titolare del trattamento è l’Università Ca’ Foscari Venezia, con sede in Dorsoduro n. 3246, 30123 Venezia (VE), nella persona della Magnifica Rettrice pro tempore.
2. Responsabile della Protezione dei Dati
L’Università ha nominato il “Responsabile della Protezione dei Dati” (“DPO”), che può essere contattato scrivendo all’indirizzo di posta elettronica dpo@unive.it o al seguente indirizzo: Università Ca’ Foscari Venezia, Responsabile della Protezione dei Dati, Dorsoduro n. 3246, 30123 Venezia (VE).
3. Categorie di cookie utilizzati, dati raccolti, finalità e basi giuridiche
Nel Sito sono presenti le seguenti tipologie di cookie (per informazioni dettagliate su ogni singolo cookie si faccia riferimento alla lista cookie presente in calce all’informativa):
- cookie tecnici o di sessione: cookie necessari per gestire il login e l’accesso all’area riservata del Sito nonché per registrare le preferenze relative all’installazione dei cookie stessi.
I dati raccolti associati a questi cookie sono: indirizzo IP dell’utente, data e ora della visita, modalità di invio dei dati, risorsa richiesta, responso alla richiesta, dimensione in byte della risposta, link di provenienza dell’utente alla risorsa richiesta, sistema operativo utilizzato, tipo di browser, tipo di dispositivo da cui si naviga (PC, smartphone, ecc.). La base giuridica per il trattamento dei predetti dati personali è rappresentata dagli artt. 6.1.b) del Regolamento (“servizio prestato su richiesta dell’interessato”) e art. 6.1.e) del Regolamento (“esecuzione di un compito di interesse pubblico”). in quanto l’Ateneo, essendo una Pubblica Amministrazione, deve per legge dotarsi di un sito istituzionale dal quale gli utenti possono trarre informazioni relative ai servizi resi (artt. 53 e 54 Codice Amministrazione Digitale – D.lgs. n. 82/2005). Non è possibile disattivare tali cookies attraverso il banner di Ateneo, in quanto la loro disattivazione pregiudica la navigazione del Sito. - cookie analitici (di prima parte): cookie utili alla misurazione delle visite alle varie pagine del Sito nonché al miglioramento delle prestazioni e dell’usabilità del Sito stesso attraverso l’elaborazione di dati aggregati per la creazione di statistiche. I cookie analitici in uso sono rilasciati dall'Ateneo. I dati raccolti sono: Ip utente, pagina visitata, lingua del browser, tempo medio della visita, azioni sulla pagina (download, outlinks), prima visita, ultima visita, dispositivo utilizzato. La base giuridica per il trattamento dei predetti dati personali è rappresentata dall’art. 6.1.e) del Regolamento (“esecuzione di un compito di interesse pubblico”) al fine di reperire statistiche utili sulle visite alle pagine del Sito, come ad esempio, nel caso delle sottosezioni della sezione Amministrazione Trasparente. Non è possibile disattivare tali cookies attraverso il banner di Ateneo, in quanto la loro disattivazione pregiudica la navigazione del Sito.
- cookie di terze parti (social network): sono cookie rilasciati da terze parti, i dati, quindi, vengono raccolti da quest’ultimi e non dal gestore del sito su cui si sta navigando, e sono finalizzati alla raccolta di dati sulla navigazione e sulle preferenze dell’utente. Nel Sito sono presenti i cookie di Google - Youtube (per permettere agli utenti di visualizzare i video caricati su Youtube presenti nel Sito nonché all’Università di valutare l'efficacia delle attività di comunicazione istituzionale), il cui funzionamento è gestito da Google. L’Università ha visibilità solo, in forma anonima e aggregata, di dati statistici messi a disposizione dai fornitori delle predette piattaforme, in qualità di Contitolare del trattamento con questi ultimi, in conformità a quanto previsto dalla sentenza C-210/16 del 5 giugno 2018 della Corte di Giustizia dell’Unione Europea. La base giuridica per tale trattamento è rappresentata dall’art. 6.1.a) del Regolamento (“consenso dell’interessato”). Infatti, durante la prima visita al sito, viene richiesto agli utenti attraverso apposito banner il consenso all’installazione di tali cookie. Il mancato consenso o la revoca successiva dello stesso, attraverso l’impostazione “disabilita cookie” non pregiudica la navigazione sul Sito stesso.
Si ricorda, inoltre, che è sempre possibile procedere alla disabilitazione dei cookie attraverso le impostazioni del proprio browser come descritte nei link riportati di seguito ma che disabilitando completamente i cookies nel browser, si potrebbero perdere alcune funzionalità del Sito (per esempio, l’utilizzo dei servizi accessibili solo a seguito del login):
Infine, è possibile prendere visione dei cookies di profilazione/comportamentale presenti sul proprio browser, visitando l’indirizzo http://www.youronlinechoices.com/it/le-tue-scelte/.
4. Modalità di trattamento
Il trattamento dei dati personali verrà effettuato da dipendenti e collaboratori dell’Ateneo che agiscono sulla base di specifiche istruzioni fornite in ordine alle finalità e modalità del trattamento medesimo (nel rispetto di quanto previsto dall’art. 29 del Regolamento e dall’art. 2-quaterdecies del D.lgs. n. 196/2003), con l’utilizzo di procedure informatizzate, adottando misure tecniche e organizzative adeguate a proteggerli da accessi non autorizzati o illeciti, dalla distruzione, dalla perdita di integrità e riservatezza, anche accidentali.
5. Tempo di conservazione
Si prega di prendere visione della lista cookie presente in calce all’informativa per conoscere la specifica durata di ogni singolo cookie.
6. Destinatari e categorie di destinatari dei dati personali
Per le finalità sopra riportate, oltre ai dipendenti e ai collaboratori dell’Ateneo specificamente autorizzati, potranno trattare i dati personali anche soggetti che svolgono attività in outsourcing per conto dell’Ateneo nella loro qualità di Responsabili del trattamento (quale/i, ad esempio, agenzie di comunicazione, ecc.). La lista aggiornata dei Responsabili del trattamento dell’Università è disponibile alla pagina: https://www.unive.it/pag/34666/
I dati raccolti utilizzando i cookies di terze parti potranno essere oggetto di trasferimento al di fuori dello Spazio Economico Europeo (SEE), nel rispetto di quanto prescritto dal Regolamento.
7. Diritti dell’interessato e modalità di esercizio
In qualità di interessato, ha diritto di ottenere dall’Ateneo, nei casi previsti dal Regolamento, l’accesso ai dati personali, la rettifica, l’integrazione, la cancellazione degli stessi o la limitazione del trattamento ovvero di opporsi al trattamento medesimo (artt. 15 e ss. del Regolamento). La richiesta potrà essere presentata, senza alcuna formalità, contattando direttamente il Responsabile della Protezione dei Dati all’indirizzo dpo@unive.it ovvero inviando una comunicazione al seguente recapito: Università Ca’ Foscari Venezia, Responsabile della Protezione dei Dati, Dorsoduro n. 3246, 30123 Venezia. In alternativa, è possibile contattare il Titolare del trattamento, inviando una PEC a protocollo@pec.unive.it.
Gli interessati che ritengono che il trattamento dei dati personali a loro riferiti avvenga in violazione di quanto previsto dal Regolamento hanno, inoltre, il diritto di proporre reclamo all’Autorità Garante per la protezione dei dati personali, come previsto dall’art. 77 del Regolamento stesso, o di adire le opportune sedi giudiziarie (art. 79 del Regolamento).
Appendice Social Media:
A integrazione dell’informativa resa ai sensi dell’art. 13 del Regolamento Ue 2016/679 (pubblicata al seguente link www.unive.it/pag/17993), l’Università informa gli utenti che accedono alle pagine istituzionali dell’Ateneo nei social media (es. Facebook, Instagram) che l’Università tratta, in forma anonima e aggregata, i dati statistici messi a disposizione dai fornitori delle predette piattaforme, in qualità di Contitolari del trattamento con questi ultimi, in conformità a quanto previsto dalla sentenza C-210/16 del 5 giugno 2018 della Corte di Giustizia dell’Unione Europea.
Inoltre, l’Università tratta i dati personali conferiti dall'utenza attraverso le pagine delle proprie piattaforme di social media, nell’ambito delle sue finalità istituzionali, esclusivamente per gestire le interazioni con l'utenza (commenti, post pubblici, etc.).
Data ultimo aggiornamento dell'informativa: 19/07/2022